※本記事は以下の記事の補足でございます。
本記事では私が絶賛するワードプレス(WordPress)のプラグイン、「Simple 301 Redirects」の使い方をご紹介します。
「Simple 301 Redirects」は、パーマリンク変更を伴うリライトに必須のプラグインです!
おすすめな理由は、【無料&シンプル】なこと。(あぁ…、なんて良い響きなのでしょう。)
探せば色々なプラグインが出てくるので、絶対コレを使った方が良いとは言いません。
しかし、特にこだわりがないのであれば、とりあえず「Simple 301 Redirects」を使っておけば問題ありません。
本当に簡単にできるので、サクサクっと解説していきます。
- ワードプレスでブログ運営をされている方
- URL(パーマリンク)の変更を伴うリライトをしたい方
- 有料ツールを使いたくない方
- ややこしい設定をせず、シンプルにリダイレクトしたい方
※リダイレクト設定をする場合は、パーマリンク変更を含むリライトをする場合です。
※リダイレクト設定をするメリットに関しては、以下の記事をご覧ください。
「Simple 301 Redirects」の使い方を3ステップで解説
ワードプレスの優秀なプラグイン「Simple 301 Redirects」の使い方は、至ってシンプル。
とはいえ、少し注意するポイントがあるので、ポイントをまとめつつ3ステップで解説します。
インストール&有効化
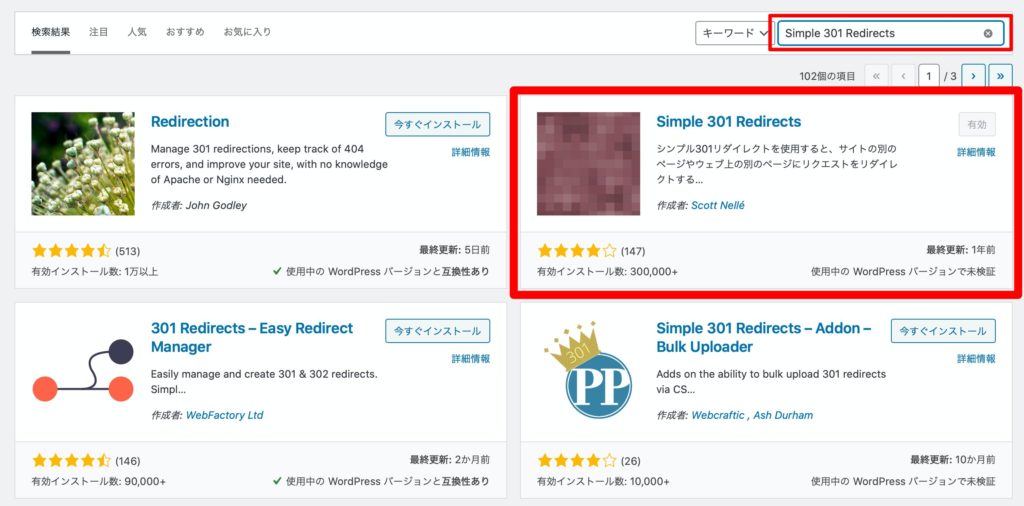
まずは、プラグインの新規追加から検索して「Simple 301 Redirects」をインストールして有効化しましょう。
以下をそのままコピペして検索にお使いください。
Simple 301 Redirects
【少し注意】URLを入力する

「Simple 301 Redirects」を起動すると、上記の画面が表示されます。
ここで気を付ける点は以下の2つです。
- 左側にリダイレクト元の記事(旧記事)、右側にリダイレクト後(新記事)の情報を入力する。
- 入力するのは、ドメイン以下のみ。(※後ほど実例で解説します。)
入力が終われば「変更を保存」を押して完了です。
スポンサーリンク
正常にリダイレクトされるか確認→元記事削除
リダイレクト設定が終われば、正常に作動するかをチェックし、問題がなければ元の記事(旧記事)を削除しましょう。
- まずはキャッシュクリアをします。(方法は各自ググってください。)
- 旧記事へアクセスする。
- 新記事が表示されればリダイレクト成功。
- 旧記事を削除
以上でリダイレクト設定は完了です!
実例を見ながらリダイレクト設定を含むリライトを解説
それでは、「Simple 301 Redirects」を使ったリダイレクトを含む、記事のリライトの流れをおさらいしましょう。
今回は、私が運営しているグルメブログ『コンフィーダイニング』の記事を例に解説します。
- 【タイトル】ゴディバ×コメダ珈琲のコラボメニュー「ショコラノワール」を最速レビュー!
(旧URL:https://comfy-dining.com/godiva-komeda) - タイトルはそのまま、新記事を作成
(新URL:https://comfy-dining.com/godiva-komeda-collabo) - 旧記事から新記事へリダイレクト
※すでにリダイレクト設定が済んでいるので、旧URLのリンクを進んでも新URLのページが表示されます。(試しに1度、旧URLをクリックしてみてください。)
スポンサーリンク
リライトの流れ
まずは、全体の流れをおさらいをします。全体の流れは以下の通りです。
- パーマリンクを変えたい記事がある。
(今回の例で言うと、「https://comfy-dining.com/godiva-komeda」です。) - 【重要】その記事は削除せず、変更したいパーマリンクで新しく記事を作る。
(新記事のURLは「https://comfy-dining.com/godiva-komeda-collabo」です。)
この時、サイト上には、旧記事と新記事の両方が存在していますが問題ありません。 - 元記事(https://comfy-dining.com/godiva-komeda)
から
新記事(https://comfy-dining.com/godiva-komeda-collabo)
に対してリダイレクト設定をする。 - ちゃんとリダイレクトされているかを確認し、問題なければ元の記事(旧記事)を削除。
- 完了!
全体的な流れは覚えると簡単なのですが、リダイレクト設定の入力方法だけは少し注意が必要です。(設定を間違えるとキチンとリダイレクトされません。)
少し細かく解説します。
リダイレクト設定の入力方法

「リダイレクトがうまくいかない…。」方のほとんどは、「Simple 301 Redirects」の入力がうまくいっていないと思われます。
もう一度、入力方法をおさらいします。
- 左側にリダイレクトする記事(旧記事)のドメイン以下を入力
- 右側にリダイレクト先(新記事)のドメイン以下を入力
今回の例で言うと、以下のように入力します。
- 左側に旧記事のドメイン以下を入力
→https://comfy-dining.com/godiva-komeda - 右側に新記事のドメイン以下を入力
→https://comfy-dining.com/godiva-komeda-collabo
よって、
- 左側の入力欄→/godiva-komeda
- 右側の入力欄→/godiva-komeda-collabo
と入力するのが正解です。
「ドメイン以下を入力」という点に注意しましょう。
あとはキチンとリダイレクトされるかを確認して、問題なければ旧記事を削除して完了です!
さいごに
- 「Simple 301 Redirects」を使ったリダイレクト設定の方法
- パーマリンク変更を伴うリライトの流れ
はご理解いただけましたでしょうか?
あまり知られていない方法ですが、SEO的には効果のある施策なのでぜひ覚えておいてくださいね。



















